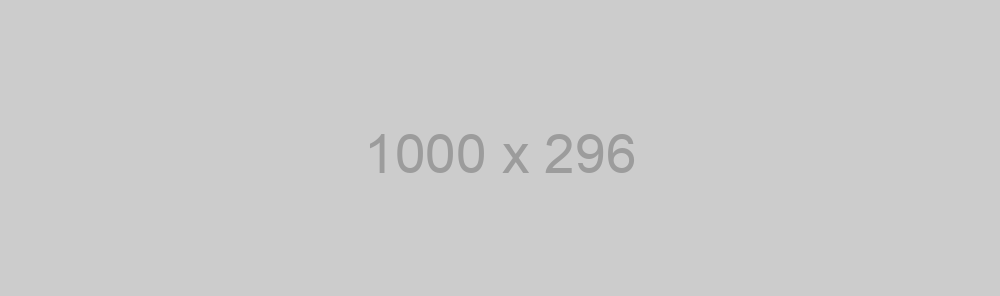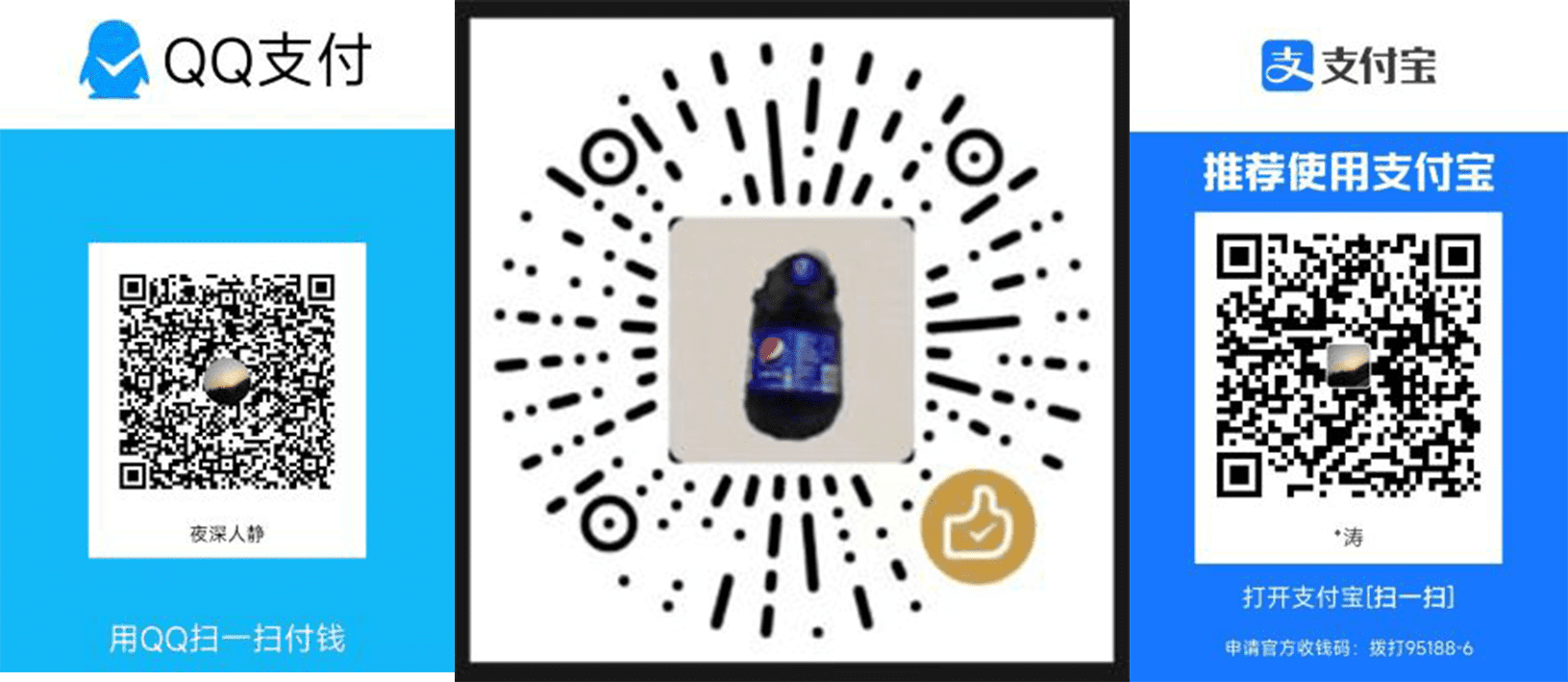前言步骤概览详细步骤1. 打开注册表编辑器2. 导航到特定的注册表路径3. 新建一个DWORD(32位)值4. 设置值为15. 重启电脑或者资源管理器使配置生效重启资源管理器的方法:重启电脑的方法:结语
在Windows操作系统中,系统托盘时钟默认情况下只显示小时和分钟。如果你希望在时钟中显示秒数,这篇博文将向你展示如何通过修改注册表设置来实现这一目标。
前言
在某些情况下,精确到秒的时间显示可以非常有用。例如,在进行计时任务或者需要精确时间同步时,秒数显示可以提供更高的精确度。虽然Windows默认不显示秒数,但通过简单的注册表修改,可以轻松实现这一需求。
步骤概览
- 打开注册表编辑器
- 导航到特定的注册表路径
- 新建一个DWORD(32位)值
- 设置值为1
- 重启电脑或者资源管理器使配置生效
下面是详细的操作步骤:
详细步骤
1. 打开注册表编辑器
首先,需要打开注册表编辑器。可以通过以下步骤进行:
- 按下
Win + R打开运行对话框。 - 在运行对话框中输入
regedit并按下回车键。 - 如果出现用户账户控制(UAC)提示,请选择“是”以允许注册表编辑器进行更改。
2. 导航到特定的注册表路径
在注册表编辑器中,左侧的树状结构展示了所有的注册表项。按照以下路径导航到目标项:
HKEY_CURRENT_USER\SOFTWARE\Microsoft\Windows\CurrentVersion\Explorer\Advanced
具体操作步骤:
- 展开
HKEY_CURRENT_USER。 - 展开
SOFTWARE。 - 继续展开
Microsoft。 - 再展开
Windows。 - 之后展开
CurrentVersion。 - 展开
Explorer。 - 最后选择
Advanced。
3. 新建一个DWORD(32位)值
在 Advanced 项下,新建一个DWORD(32位)值:
- 右键点击右侧空白区域。
- 选择
新建>DWORD(32位)值。 - 将新建的值命名为
ShowSecondsInSystemClock。
4. 设置值为1
新建的 ShowSecondsInSystemClock 值默认值为 0,需要将其修改为 1:
- 双击
ShowSecondsInSystemClock。 - 在弹出的对话框中,将数值数据改为
1。 - 确定后关闭对话框。
5. 重启电脑或者资源管理器使配置生效
要使新的设置生效,可以选择重启电脑或者重启资源管理器:
重启资源管理器的方法:
- 按下
Ctrl + Shift + Esc打开任务管理器。 - 在任务管理器中找到
Windows 资源管理器,右键点击它。 - 选择
重新启动。
重启电脑的方法:
- 按下
Win键,点击电源按钮。 - 选择
重启。
完成以上步骤后,系统托盘时钟将显示秒数。
结语
通过简单的注册表修改,你可以让Windows系统托盘时钟显示秒数,为你的日常操作提供更精确的时间显示。希望这篇博文对你有所帮助。如果你有其他问题或建议,欢迎留言讨论。
我们非常希望这篇文章能为你提供所需的帮助。你的反馈和建议对我们来说都是宝贵的资源。如果你有任何想法或问题,别犹豫,请在下方评论区留言。同时,如果你觉得这篇文章有用,欢迎分享给你的朋友们。你的参与促使我们前行,期待与你一起学习和成长。
如果这篇文章对您有帮助,也可以赞赏博主喝杯茶~